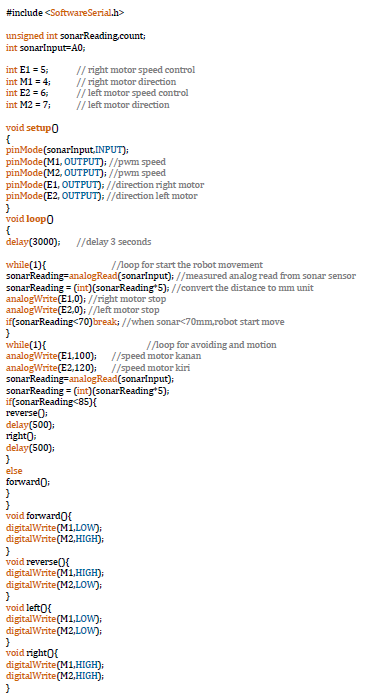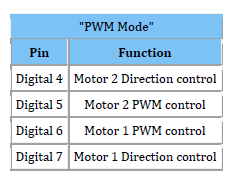Week 13 : 12 - 18th May
Objective:
- Preparing the poster of the project
- Preparing on presentation of FYP 2
Content:
After around 4 days in preparing the poster of my project, here is the final result of the poster that have been approve from my supervisor.
In preparing the presentation, I have to write and remember the key point of my project. Based of the software or coding or component, all the datasheet have been studied and remembered.
Objective:
- Preparing the poster of the project
- Preparing on presentation of FYP 2
Content:
After around 4 days in preparing the poster of my project, here is the final result of the poster that have been approve from my supervisor.
After around 4 days in preparing the poster of my project, here is the final result of the poster that have been approve from my supervisor.
In preparing the presentation, I have to write and remember the key point of my project. Based of the software or coding or component, all the datasheet have been studied and remembered.